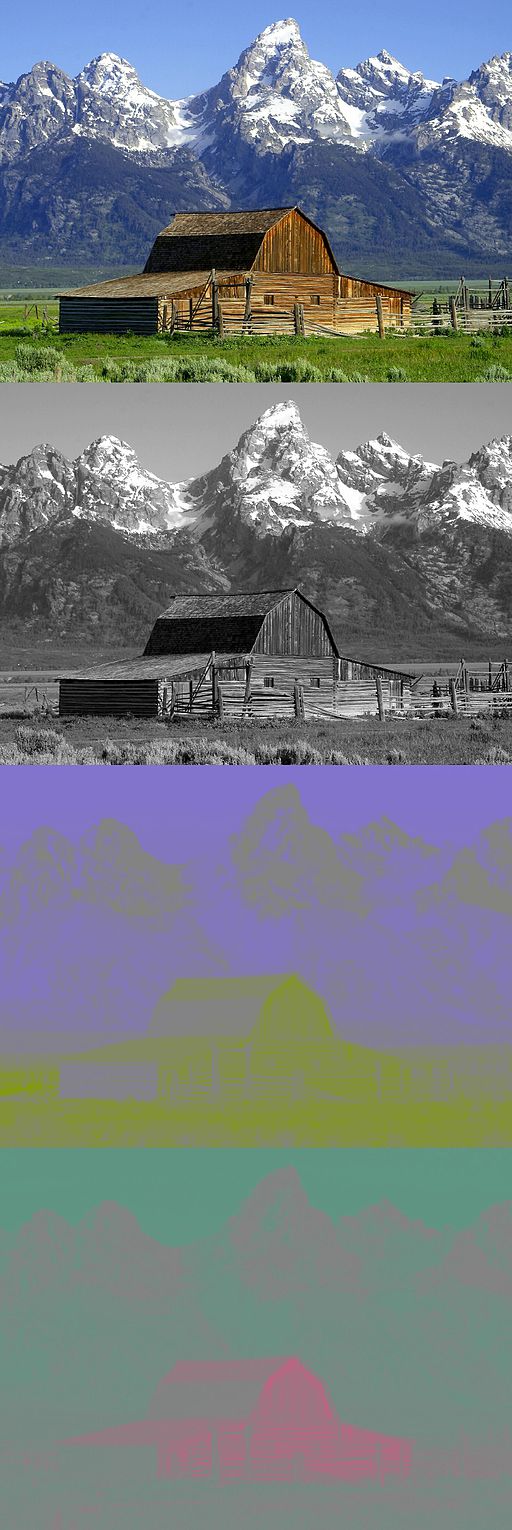นกลุ่มเพื่อนๆ ผมเชื่อว่าผมเป็นหนึ่งในคนที่ Geek มากๆ คนนึงเลยละ ไม่แปลกใจเลยที่เมื่อคืนผมเปิดลิ้นชักข้างโต๊ะทำงานตอนนี้ แล้วแทบจะเป็นลม เพราะว่ามีมือถือ แท็บเบล็ต เกม กล้อง ซุกไว้เต็มไปหมด จริงๆ ถ้าถามถึงสาเหตุการซื้อ ทุกครั้งเลยจะเป็นความ อยากเล่น ความแปลก อยากทำ App ให้มัน ประมาณนี้ ความโชคดีของผมก็คือความอยากเล่นอยากลองนี้ มันออกมาเป็น App ไม่ก็ของที่ขายได้ ก็ทำให้ผมได้ทุนค่าของเล่นพวกนี้คืนมาพอสมควรเหมือนกัน อิอิ
ผมเป็นคนที่ชอบใช้คอมพ์ โดยต่อกับทีวีมากๆ ถ้าถามว่า ทำไมผมถึงชอบเอาจอทีวีมาต่อกับโน๊ตบุ้คใช้ทำงาน นั่นก็เพราะว่า ทีวีมันใหญ่ดี และก็ทีวีมันใช้เป็นทีวีด้วยได้ยังไงละ! และไหนๆ ก็ไม่ค่อยได้ลุกไปไหน ก็ทำที่นั่งทำงานเป็นที่ดูหนัง เล่นเกมไปด้วยทีเดียวกันเลย แถมยังใช้เป็นจอเพื่อประชุมได้อีกต่างหาก
แต่สำหรับการเลือกซื้อทีวี เพื่อจะเอามาต่อกับโน๊ตบุ้ค มันจะต่างกับการซื้อจอทั่วไปมากเลย เพราะว่า ทีวี มันไม่ใช่จอคอม ถึงแม้ว่ามันจะเป็นจอ LCD เหมือนกันก็เถอะ โดยเฉพาะเรื่องการจะต่อ 4K HDR ให้ได้ด้วย พอดีว่าผมเพิ่งได้ไปค้นคว้ามาแล้วก่อนจะซื้อมาใช้งาน ก็เลยขอมาเล่าให้ฟังกัน
อย่างแรก : ดูเครื่องเราก่อนว่าไหวมั๊ย
ก่อนจะเลือกซื้อทีวี 4K HDR มาต่อ อย่าลืมหันกลับมาดูเครื่องโน๊ตบุ้คของเราที่เป็นต้นทางของภาพที่จะส่งออกไปด้วยว่ามันจะส่งภาพ 4K HDR 60Hz ออกไปได้ไหมด้วยนะ
พอร์ตด้านหลังเครื่อง GG:
HDMI 2.0, DisplayPort ผ่าน USB Type C, Lan และสายชาร์จ
สำหรับสาย HDMI นั้น จริงๆ แล้วในทางปฏิบัติ มันก็คือสาย LAN ที่เชื่อมระหว่างอุปกรณ์สองตัวนั่นแหละ เพราะว่าข้อมูลที่ส่งหากันเป็นข้อมูลแบบดิจิตอล ก็เหมือนเครื่องคอมพิวเตอร์เครื่องนึงส่งข้อมูลหาอีกเครื่องนึงแบบนั้นเลย และ HDMI ก็เหมือนกับ LAN ตรงที่มันมีความเร็วหลายระดับ ซึ่งจะมาในรูปของเวอร์ชั่น คือ HDMI 1.2, HDMI 1.4, HDMI 2.0
สำหรับโน๊ตบุ้คของ LEVEL51 เกือบทุกรุ่น จะมีช่อง HDMI ที่ต่อกับการ์ดจอ Nvidia โดยตรง ทำให้เราสามารถใช้ HDMI 2.0 ได้อย่างสบายใจ เพราะการ์ดจอ NVIDIA รองรับ HDMI 2.0 มาตั้งแต่สมัย GTX10 แล้ว แถมเพราะว่ามันต่อการ์ดจอโดยตรง ก็ทำให้สามารถใช้ต่อกับแว่น VR ได้ด้วย แม้แต่รุ่นกลางๆ อย่าง GG ถ้าเลือกเป็นการ์ดจอ GTX1660Ti หรือ RTX2060 ก็จะได้ HDMI ก็ต่อกับการ์ดจอ Nvidia นะ แล้วก็มีช่อง DisplayPort ที่อยู่ใน USB Type-C สำหรับต่อกับ Wacom Cintiq หรือว่าจอภาพที่เป็น USB Type-C ได้อีกต่างหาก ;)
Block Diagram ของเครื่อง GG 1660Ti จะเห็นว่าช่อง HDMI, USB Type-C Alt Mode เป็นสัญญาณจาก Nvidia GPU
ส่วน DisplayPort มาจากจาก Intel
GG รุ่น GTX1050/1650 จะเป็น HDMI จาก Intel แต่ว่า DisplayPort จาก Nvidia
แต่ถ้าเป็นโน๊ตบุ้คอื่น อันนี้ต้องลุ้นระทึกกันหน่อย เพราะว่าช่อง HDMI ของโน๊ตบุ้ค และมักจะมีแค่ช่องเดียว โดยมากแล้วจะเป็นแบบ GG1050/1650 คือ ช่องจะเป็นสัญญาณมาจากการ์ดจอ Intel บนซีพียู ซึ่งตอนนี้จะปี 2020 ผ่านมาจะสิบปีแล้ว ช่อง HDMI ที่ออกมาจากการ์ดจอ Intel ยังเป็น HDMI 1.4 ของปี 2009 อยู่เลยจ้า ซึ่งรองรับความละเอียดแค่ 4096x2304x24Hz ที่โหดร้ายที่สุดคือ ข้อมูลเรื่องที่ว่าพอร์ตจอต่อกับการ์ดจอตัวไหน ส่วนมากจะไม่มีในรีวิว ไม่มีในเสปค ต้องมาลุ้นเอาเองหรือค้นเอาตามฟอรั่มนั่นแหละ
ถ้าเกิดว่าโชคดีหน่อย มีช่อง DisplayPort ก็สบายใจได้ส่วนนึง ถึงจะต่อกับ Intel ก็ตาม เพราะว่ามันรองรับถึง 4096x2304x60Hz ดังนั้นเราอาจจะสามารถใช้ตัวแปลง DisplayPort -> HDMI 2.0 แบบ Active มาต่อได้ ของ LEVEL51 เราก็มีขายอยู่จ้า
ข้อดีของการที่ช่อง HDMI ต่อกับการ์ดจอ Nvidia โดยตรงแบบในเครื่อง LEVEL51 ก็คือเราจะสามารถปรับรูปแบบ Output ได้สะใจมาก จะเห็นว่าเมนูมีเพิ่มขึ้นกว่าเวลาไม่ได้ต่อกับจอข้างนอก เท่ากับเครื่องคอมพิวเตอร์ที่เป็นการ์ดจอ Nvidia เลยแหละ
ตัวแปรอีกตัวก็คือสาย ตัวสายจะต้องเป็น HDMI 2.0 ด้วย ผมลองใช้สาย 1.4 ของเดิม ปรากฏว่าสามารถใช้ได้ด้วยนะ แล้วก็เลือก Output RGB, YCbCr444 ได้ด้วย แต่ว่าภาพมันจะกระตุกๆ เข้าใจว่ามันส่งข้อมูลไม่ทัน พอเปลี่ยนเป็นสายแบบ 2.0 แล้ว ก็ใช้ได้ลื่นดี
และขอบอกเลยว่าคุณภาพของสายเป็นเรื่องความคงทนอย่างเดียว ไม่มีผลทำให้ภาพ เสียง ชัดขึ้นใดๆ ทั้งสิ้นนะ เพราะข้อมูลส่งเหมือนการก็อปปี้ไฟล์จากเครื่องนึงไปยังอีกเครื่องนึง ก็อปยังไงก็ได้อย่างนั้น ไม่จำเป็นต้องลงทุน 4-5 พันบาท กับสาย HDMI เลย ใช้แค่สาย 200-300 บาท ก็พอแล้ว~ ส่วนถ้าเห็นเป็นจุดๆ เม็ดๆ ขาว อันนี้คือสายมันเสีย เอาไปเปลี่ยนนะ ไม่ใช่ว่าสายมันไม่ดี ส่งสัญญาณไม่ดี สายมันเสียเลยแหละ
และที่น่าสนใจก็คือ พอเลือก Output Format เป็น RGB ก็สามารถใช้ HDR ใน Windows ได้เลย~ เยสสสสส
สรุปสำหรับข้อแรก
- เครื่องควรมี "การ์ดจอแยก" คือมีการ์ดจอ NVIDIA / AMD สำหรับ NVIDIA คือตั้งแต่รุ่น GTX10XX เป็นต้นไป จึงจะมีโอกาสมีช่อง HDMI 2.0 สำหรับให้ต่อ 4K และ/หรือ HDR ได้
- ช่อง HDMI ควรต่อจากการ์ดจอ NVIDIA / AMD โดยการทดลองเสียบกับจอภาพผ่าน HDMI ดูก่อน ถ้ามีเมนู "Display" แสดงใน Nvidia Control Panel แสดงว่าต่อกับ NVIDIA
- ถ้าสองข้อบนนี้ไม่มี ลองดูว่ามีช่อง Mini DisplayPort หรือไม่ ถ้ามีอาจจะสามารถใช้ตัวแปลงได้ ตามที่บอกไว้
- แต่ถ้าไม่มีเลย ยังสามารถใช้งานได้อยู่ แต่จะเป็น 3840x2160 60Hz YCbCr420 ซุึ่งจะอธิบายในข้อต่อไป
- เตรียมซื้อสาย HDMI 2.0 ใหม่ด้วยนะ ถ้ายังไม่มี ประมาณ 200-300 บาท ที่ PowerBuy สายราคาแพงไม่มีผลกับสัญญาณ
อย่างที่สอง : Input ของทีวี และเรื่องของ RGB vs YCbCr
ความแปลกประหลาดของจอทีวีก็คือ มันจะรับสัญญาณคนละแบบกับจอคอมพิวเตอร์ โดยมักจะเป็น YCbCr แทนที่จะเป็น RGB
โดยสรุปๆ แล้วก็คือ ถ้าเราส่งภาพแบบ YCbCr จะเกิดการแปลงสี จากข้อมูลสีของแต่ละ Pixel ที่เป็นประิมาณความเข้มของสีแดง เขียว น้ำเงิน มาเป็นสีอีกแบบนึงแทน คือ Y (Luma = ภาพขาวดำ), Cb และ Cr (Chroma) โดยที่สัญญาณแบบ YCbCr ในบางแบบจะประหยัดพื้นที่ในการจัดเก็บมากกว่า เลยทำให้ส่งข้อมูลภาพได้มากกว่าใน Bandwidth ของสายที่เท่ากัน ก็คือเราจะส่งภาพ Hz สูงขึ่้นได้ แต่ว่ามันมีการแปลงสีเกิดขึ้น แน่น่อนว่ามันจะเกิดความเพี้ยนไปบ้างตอนที่แปลงกลับมาเป็น R G B เพื่อแสดงผล
ภาพจาก WikiPedia ด้านบนสุดคือภาพ RGB ต้นฉบับ
ถัดมาคือภาพที่แปลเป็นสัญญาณ Y ซึ่งคือภาพขาวดำ มีแต่ค่าความสว่าง และ Cb, Cr ตามลำดับ
ซึ่งสัญญาณ YCbCr จะมีตัวเลขกำกับอยู่ด้วย เช่น 444 422 420 ซึ่งตัวเลขนี้คือการระบุวิธีการทำ Chroma Subsampling เราเรียกเลขนี้ว่า J:a:b หมายถึงตัวแปลงสัญญาณ จะดูภาพต้นฉบับในแนวนอนทีละ 4 Pixel (J = 4) กับแนวสองแถว คือแถว a กับ b รวมเป็นข้อมูลต้นฉบับ ขนาด 4x2 Pixel แบบนี้
ถ้าเกิดว่า เป็น 444 แปลว่า ช่องสัญญาณ Cb/Cr จะมีข้อมูล Chroma (สี) ครบทุก Pixel คือไม่มี Chroma Subsampling เลย ถ้าเราส่งภาพ 3840x2160 ไปแบบ YCbCr444 ก็คือทั้งสามสัญญาณ จะมีข้อมูลครบทุก Pixel แต่ว่าก็ยังเกิดการแปลงจาก RGB ไปเป็น YCbCr ซึ่งจะทำให้มีข้อมูลบางอย่างหายไปได้อยู่
ส่วน 422 แปลว่า สัญญาณสี ของแถว a และ แถว b จะมี เพียงแค่ครึ่งเดียว คือ เกิด Chroma Subsampling แล้ว ผมสมมุติว่าอัลกอริธึมในการอ่านคือ ยึดเอาพิกเซลทางซ้ายเป็นหลัก ดะังนั้น ช่อง a2 กับ a4 และ b2 กับ b4 จะดึงจาก a1, a3 และ b1, b3 แทน ก็ข้อมูลสีในแนวนอนจะหายไปครึ่งนึง เพราะเราอ่านข้ามไป 1 พิกเซล ข้อมูลสีก็จะเหลือเหมือนภาพด้านล่างนี้ แต่ข้อมูลขาวดำยังอยู่ ดังนั้นภาพมันจะไม่เพี้ยนนะ เพียนแค่สี
จินตนาการง่ายๆ ก็ ภาพที่เป็น Cb, Cr จะถูกย่อในแนวนอนเหลือครึ่งเดียว หมายความว่า ถ้าเราส่งภาพ 3840x2160 ไปแบบ YCbCr422 จะมีเฉพาะช่องสัญญาณ Y ที่เป็นภาพขนาดเต็ม 3840x2160 แต่ Cb/Cr ภาพจะบีบในแนวนอนเหลือครึ่งเดียว คือ 1920x2160 ซึ่งจะถูกยืดให้เต็มความกว้างตอนแปลงกลับเป็น RGB ทำให้มีข้อมูลสีหายไปบ้างเล็กน้อย แต่ว่าสัญญาณในแนวตั้ง ยังมี 2160 เส้นอยู่
และสุดท้าย 420 แปลว่า สัญญาณสีของแถว a จะมีครึ่งเดียว แต่สัญาณสีของแถว b จะไม่มีอยู่เลย ใช้สัญญาณสีของแถว a แทน ข้อมูลก็จะยิ่งหายเข้าไปอีก ก็จะได้สีแบบนี้แทน
ก็แปลว่า ถ้าเราส่งภาพ 3840x2160 ไปแบบ YCbCr420 จะมีเฉพาะช่องสัญญาณ Y ที่เป็นภาพขนาดเต็ม 3840x2160 แต่ Cb/Cr ภาพในแนวนอนจะโดนบีบเหลือ 1920 และในแนวตั้งจะถูกอ่านจากต้นฉบับแบบเส้นเว้นเส้น ทำให้เหลือความละเอียดแนวตั้งแค่ 1080 ดังนั้นตอนที่มันแปลงกลับเป็น RGB ข้อมูลสีจะ "เบลอ" เพราะว่าข้อมูลสีจะต้องขยายออกมา 2 เท่า (และอย่าลืมว่าภาพในแนวตั้งหายไปเส้นเว้นเส้นอีก) เพื่อให้ได้ภาพ 3840x2160 เหมือนเดิม
ก็ผมเจอวีดีโอที่อธิบายได้เข้าใจดีมาก ก็แนบเอาไว้ให้ตรงนี้เลยนะ
ส่วนความต่างระหว่าง 420 กับ RGB ก็ตามภาพนี้เลย ครึ่งบนคือ 420 จะเห็นว่า ตรงที่เป็นเส้นโค้ง (เลข 0 ทั้งหลาย) จะมีสีแปลกๆ เกินออกมา บางทีสีแดง บางทีสีฟ้า ในระยะการมองปกติคือตัวอักษรที่เป็นเลข 0 สีจะออกแดงๆ ฟ้าๆ อะไรที่เป็นเส้นเฉียง ก็จะสีเพี้ยนๆ ไป แล้วแต่ตำแหน่งบนหน้าจอ เวลาใช้งานจะรู้สึกเหมือนเราตาฝ้าฟางไป ประมาณนั้น ส่วนสีดำไม่มีผล เพราะว่าภาพ Y (สีขาวดำ) ความละเอียดจะเต็มอยู่แล้ว
แล้วทำไม TV ถึงไม่ยอมรับสัญญาณภาพแบบ RGB ไปเลย?
นั่นก็เพราะว่า ข้อมูลแบบ MPEG, JPEG, H.264 พวกนี้ มีการทำ Chroma Subsampling เพื่อลดปริมาณข้อมูลลงอยู่แล้ว ถ้าเกิดว่าจอ TV รับสัญญาณแบบ RGB แทนที่จะเป็น YCbCr แล้วเราเปิดหนังจากเครื่องเล่น Blu-Ray ก็จะทำให้ต้องมีการแปลงข้อมูลจาก YCbCr ให้เป็น RGB ก่อน เพื่อส่งผ่านสาย HDMI แต่ถ้าเลือกส่งแบบ YCbCr ที่มี Chroma Subsampling เท่ากับข้อมูลของหนังบนแผ่น Blu-Ray เป๊ะๆ ก็จะไม่เกิดการแปลงเลย เป็นข้อมูลภาพจากแผ่น Blu-Ray ที่ถูกถอดรหัสแล้ว ส่งไปยังทีวีโดยตรง แต่ตัวควบคุมของจอทีวี ก็จะต้องแปลงสัญญาณ YCbCr กลับเป็น RGB เพื่อแสดงผลเป็นพิกเซล บนจอ LCD ซึ่งรับสัญญาณแบบ RGB อยู่ดีนะ แต่คิดว่าตัวควบคุมของทีวี ซึ่งรู้จักกับพาเนลจอของตัวเองดีกว่า น่าจะสามารถแปลงข้อมูล ที่เหมาะสมกับพาเนลของตัวเองได้ดีกว่าให้ต้นทางแปลงข้อมูลเป็น RGB ให้นั่นแหละ
แน่นอนว่า ถ้าอย่างนั้น เนื่องจากเราตั้งใจจะเอามาต่อกับคอมพิวเตอร์หรือโน๊ตบุ้ค เราก็ควรจะเลือกทีวีที่รับสัญญาณแบบ RGB ได้ด้วย อย่าพยายามไปถามคนขายให้งงเลย วิธีที่ดีที่สุด ที่จะหาข้อมูลว่าจอรุ่นนี้ รับสัญญาณ RGB หรืออย่างน้อย YCbCr444 ได้มั๊ย ก็ต้องเว็บ RTINGS เท่านั้นจ้า
วิธีดูก็คือ เปิดดูรีวิวรุ่นที่เล็งไว้ แล้วเลื่อนลงมาดูตรงที่เขียนว่า "Inputs" จะมีตรง Supported Resolutions ถ้าจะเล่นจอ 4K ก็ต้องมองหา 4K @ 60Hz @ 4:4:4 Yes เอาไว้ นั่นแหละ และในรีวิว จะมีบอกเอาไว้ให้ด้วยว่า ทำยังไงให้สามารถใช้ 4:4:4 ได้ อย่างรุ่นที่ผมใช้อยู่คือ RU8000 รองรับ 4:4:4 แล้วก็ยังรองรับ 1080p 120Hz และ 1440p 120Hz ได้อีกต่างหาก!~
ถ้าเกิดว่าทีวีรองรับแล้ว ที่เหลือก็คือโน๊ตบุ้คเราเองกับสาย จะต้องสามารถส่งภาพ 3840x2160 60Hz YCbCr444 ได้ด้วย ซึ่งก็ถ้าเป็น HDMI 2.0 ก็สามารถทำได้แน่ๆ แต่ถ้าเกิดว่ายังเป็น HDMI 1.4 อยู่ ก็ยังสามารถใช้ความละเอียด 3840x2160 60Hz ได้อยู่นะ (ใช้ที่ 30Hz ไม่ไหวแน่นอน ทรมานมาก) แต่ว่าต้องลดเหลือ YCbCr420 เพื่อให้ Bandwidth พอที่จะส่งภาพไปได้ เราก็จะสูญเสียรายละเอียดของสีไปพอสมควร แต่ว่าก็ยังใช้ที่ 60Hz ได้
ถ้าเกิดว่าเครื่องเราเป็น HDMI 1.4 ก็แนะนำว่า ให้ใช้ทีวี 1080p จะดีกว่า หรือไม่ก็ลดงบประมาณมาเลือกทีวี 4K ที่ไม่มี HDR ซึ่งก็ยังมีขายอยู่ เพราะยังไงก็ใช้ HDR ไม่ได้อยู่แล้ว (ยกเว้นมีสมัคร Netflix 4K ไว้ ก็อีกเรื่องนึง) หรืออีกทางนึง ก็กด GG GTX1660Ti ไปโลด อิอิ
สรุปข้อสอง
- ดูว่าทีวีรุ่นที่เล็งไว้ รองรับ PC Mode หรือ Input แบบ RGB, YCbCr444 หรือไม่ หรือมีทางกดเปิดให้มันรองรับได้หรือไม่ เช็คกับเว็บ RTINGS จะง่ายที่สุด
- ถ้าทีวีไม่รองรับ ก็ต้องทำใจว่าจะเป็น YCbCr420 ซึ่งใช้งานได้ที่ 60Hz ไม่ได้แย่อะไรมาก แต่ว่าตัวอักษรจะไม่ค่อยคม อะไรที่เป็นเส้น ก็จะไม่ค่อยคมเหมือนกัน
- ถ้าไม่รองรับ RGB Input/Output จะเปิด HDR ไม่ได้ ดังนั้นถ้าไม่ได้จะเปลี่ยนโน๊ตบุ้ค ลองพิจารณา 4K ที่ไม่ HDR ดูด้วยเป็นทางเลือก
อย่างที่ 3 : Input Lag
สำหรับการเอามาใช้กับคอม เรื่องสำคัญอีกอย่างคือ Input Lag นะ
เพราะว่า ทีวี จะมีระบบปรับภาพ ปรับสี ทำ MotionPlus อะไรพวกนี้เพิ่มเข้ามาด้วย ต่างจากจอคอมพิวเตอร์บ้านๆ ทั่วไป ทำให้ภาพที่โน๊ตบุ้คเราส่งออกไป จะผ่านการประมวลผลหลายอย่างกว่าจะแสดงภาพออกมาจริงบนจอทีวี แบบนี้จะทำให้เวลาเราขยับเมาส์ แล้วเรารู้สึกว่า เมาส์บนจอ มันขยับช้ากว่า ส่งผลให้บางทีคลิกพลาดบ้าง เลือกไฟล์ผิดบ้างก็มี
ซึ่งเรื่อง Input Lag เราจะต้องพึ่งเว็บ RTINGS อีกแล้ว ก็จะเป็นผลเทสข้างๆ กับ Supported Resolutions ข้างบนน่ะแหละ สำหรับ Input Lag ที่เราต้องการคือประมาณ 16.67ms เพราะว่า ถ้าเราใช้ความถี่ 60Hz ก็คือ ทุก 1 วินาที (1000ms) จะมีภาพออกมาจากทีวีทุกๆ 16.67 มิลลิวินาที (1000 หาร 60 = 16.67 ) ถ้าเรากดปุ่มทันทีที่เห็นภาพบนจอ ภาพต่อไปที่จะส่งมาจากการ์ดจอก็ควรจะมีผลจากการกดของเรามาแล้ว ถ้ามันคือ 16.67ms ก็แปลว่า กดปุ๊บ ภาพต่อไป เป็นภาพหลังจากเรากดปุ่ม (เช่นกดยิง ก็เป็นภาพกระสุนวิ่งออกไป) ทันที ถ้าเกิดว่า 32ms ก็แปลว่า เราต้องรอ 1 ภาพ ก่อน ราวๆ นี้
และสำหรับการต่อ HDMI กับ Nvidia โดยตรงอย่างในเครื่อง GG 1660Ti เราจะสามารถเลือก Content Type ได้ด้วย ผมจะเลือกเป็น Game เอาไว้ตลอด เพราะ(ผมเชื่อเอาเอง)ว่า มันน่าจะเป็นการเปิดโหมด Auto Low Latency Mode ของทีวีที่รองรับ ซึ่งเครื่อง XBOXOne, PS4 จะใช้สัญญานนี้บอกกับทีวีว่ามันเป็นเครื่องเกม ไม่ต้องประมวลผลภาพเยอะนัก
สรุปข้อสาม
- ทัีวีควรมี Game Mode หรือ ดูผล Input Lag ควรต่ำกว่า 16ms (พอดีกับ 60Hz) ถ้าน้อยกว่านั้น จะรู้สึกว่าเมาส์กระตุก กดแล้วตัวไม่เดิน
อย่างสุดท้าย : ที่วางและระยะห่าง
เมื่อเกือบจะเลือกทีวีที่ต้องการได้แล้ว ต่อไปก็คือเรื่องของขนาดของหน้าจอและที่ที่จะใช้วางจอนั่นแหละ โดยมากแล้วทีวี Series เดียวกัน มันจะมีคุณสมบัติเหมือนๆ กัน ต่างกันแค่ขนาดของหน้าจอนะ ดังนั้นในการเลือกขนาด ต้องดูที่ขนาดความลึกของโต๊ะที่จะใช้งานกับทีวีก่อนเลย โต๊ะทำงานส่วนมาก จะมีความลึกประมาณ 60-75 ซม. ดังนั้นระยะใกลที่สุดที่เป็นไปได้ที่จะวางทีวีให้ห่างจากตาเราคือประมาณ 30-40 ซม. เท่านั้นนะ
ส่วนเรื่องว่าขนาดเท่าไหร่ดีนี้มีทฤษฏีเบื้องหลังอยู่ด้วย โดยสรุปๆ ก็คือ มนุษย์เรามีมุมมอง (Field of Vision) แนวนอน 135 องศา แต่ว่าเวลาเรามองจริงๆ จะเป็นมุมมองที่แคบกว่า คือ 20-50 องศาเท่านั้น โดยสำหรับการใช้งานทั่วไป แนะนำมุมมองที่ 30 องศา และภาพยนตร์ต่างๆ จะทำมาเพื่อมุมมอง 40 องศา ถ้าเอาตามทฤษฏีก็สามารถลองเล่นเครื่องมือบนเว็บ RTINGS ได้เลย
ภาพจาก RTINGS
ซึ่งถ้าอ้างตามทฤษฏี สมมุติว่าจะใช้กับจอ 55 นิ้ว ผมก็จะต้องนั่งห่างออกไป 1.6 เมตร เลยทีเดียว มันจะไกลไปไหมนะ!!
ทีนี้เนื่องจากเราต้องการจะใช้ทีวี 55" นี้เป็นจอคอมพิวเตอร์ ถ้าเราใช้ที่ความละเอียด 3840x2160 โดยที่ปรับ Scale ใน Windows เป็น 100% (ไม่งั้นจะซื้อจอ 4K มาทำไม) ตัวอักษรขนาดมาตรฐานของวินโดวส์ ซึ่งขนาดอยู่ที่ 9pt หรือ 11.99 Pixel จะมีความสูงแค่ แค่ประมาณ 3.8 มิลลิเมตรเองนะ! [ (11.99/2160) x ความสูงของพาแนลจอ คือ 68.49 ซม. = 0.3802] การที่เราจะนั่งห่างออกไป 1.6 เมตร และอ่านตัวอักษรขนาด 3.8 มิลลิเมตรออก คิดว่าเป็นไปไม่ได้แน่นอน
ดังนั้นในการเอามาใช้งานเป็นจอคอม อาจจะใช้ทฤษฏีเดียวกันกับการวางเพื่อดูหนังไม่ได้เท่าไหร่ เพื่อประกอบการตัดสินใจ ผมก็เลยจัดการค้นหาข้อมูลอีกเล็กน้อย ก็พบว่ามี Thread พูดถึงอยู่ เขาให้สูตรมาว่า x-height = Reading Distance / 200 ก็แปลว่า ถ้าเรานั่งห่างออกไป 60 ซม. ความสูงของตัวอักษรที่เหมาะสม (ตามที่คนนี้แนะนำ) คือ 3 มม.
อีกที่นึง ซึ่งเป็นโรงพิมพ์ แนะนำว่า ขนาดตัวอักษรสำหรับระยะ 72 ซม. (2.4ฟุต) คือ 16pt หรือ 16/72=0.2222 นิ้ว หรือ 5 มม. เทียบกลับมาเป็น 60 จะได้ออกมาเป็น 4.16 มม. ก็ใกล้เคียงกันอยู่
เราก็เลยพอจะสรุปได้ว่า สำหรับการตัวอักษรขนาด 9pt ในระยะ 60 ซม. ตัวอักษรควรมีขนาดประมาณ 3-4 มม. ก็แปลว่า สำหรับจอ 55" นั่งห่างไป 60 ซม. ก็นั่งดูได้สบาย มองเห็นชัวร์ จากข้อมูลสองอย่างนี้เลยทำให้ผมตัดสินใจเลือกขนาด 55 นิ้ว นี่แหละ เพราะผมนั่งห่างจากจอประมาณนี้ และก็หลังจากใช้งานจริงแล้ว ก็เป็นไปตามนั้นจริงๆ นะ
ส่วนสำหรับขนาดจออื่นๆ ที่ความละเอียด 3840x2160 ผมก็ทำตารางสรุปมาให้ว่าความสูงของตัวอักษรมันจะขนาดประมาณไหน ลองเอาไปดูเปรียบเทียบกับสูตรตะกี้ที่ผมให้ไปละกันนะ ว่าตกลงควรใช้จอขนาดเท่าไหร่ดี
|
ขนาด (นิ้ว) |
ความสูงจอ (ซม.) |
ความละเอียด |
ความสูงตัวอักษร 9pt (มม.) |
|
27 |
33.62 |
163 |
1.87 |
|
32 |
39.85 |
137 |
2.21 |
|
40 |
49.81 |
110 |
2.77 |
|
42 |
52.3 |
104 |
2.91 |
|
49 |
61 |
89 |
3.39 |
|
55 |
68.49 |
80 |
3.80 |
|
60 |
74.72 |
73.43 |
4.15 |
|
65 |
80.94 |
67.78 |
4.50 |
สรุปข้อสี่
- 55 นิ้ว เล่น 4K ยังตัวอักษรเล็กมากเลยนะ อย่าลืมคิดถึงข้อนี้ ถ้าจะใช้ทำงานด้วย
- ลองคำนวณระยะที่เราจะนั่ง กับสูตรที่ให้ไป ว่าควรจะใช้ขนาดเท่าไหร่ มันจะใหญ่ไปไหม
เรื่องจิปาถะอื่นๆ
สำหรับเสปคของทีวี ที่บางทีเราไม่ทันดู เพราะมันไม่ค่อยเกี่ยวกับทีวีเท่าไหร่ อย่าลืมดูพวกนี้ด้วย
- Hz ของพาแนล - ทีวีสมัยนี้ จะมีระบบเพิ่ม Frame Rate ของต้นฉบับ (Soap Opera Effect) แล้วก็จะใช้พาแนลจอที่ Hz สูงไปด้วย ทำให้ภาพลื่น อย่างบางรุ่นเป็นพาแนล 120Hz เลยก็มี แน่นอนว่าพวก Hz สูงมันจะดูลื่นกว่า
- Hz ของ Input - แต่ถึงแม้ว่าจะเป็นพาแนล 120Hz แต่ว่าส่วนมาก จะรับ Input เป็น 60Hz นะ ถ้าลองหาดูใน RTINGS ก็จะเห็นว่ามีรุ่นที่เป็น 120Hz Input ด้วย ถ้าราคาใกล้ๆ กัน ก็ถ้าได้ Input 120Hz ก็จะเล่นเกมสบายใจกว่า
- Color Gamut - จอทีวีที่เป็น 4K HDR จะต้องทำให้ได้สี 80-90% DCI P3 (หรือ 97% P3 ถึงจะได้ Certify ว่าเป็นจอ DCI-P3) ซึ่งมันจะประมาณ 120-130% sRGB Volume อยู่แล้ว ก็มักจะได้ Coverage 99% sRGB ไปด้วย เอาจอทีวีมาแต่งภาพเกือบได้เลยละ ถ้าใช้สัญญาณ RGB
- ช่องเสียงออก - ทีวีหลายรุ่น ช่องเสียงออกจะเป็น Analog ถ้าจะให้ดีควรเอาแบบ S/PDIF ที่เป็นเลเซอร์แดงๆ อันนี้เราจะต่อกับตัว Decoder (มีขายในลาซาด้าประมาณ 600 บาท) เพื่อต่อลำโพง Analog 5.1 ได้เลยโดยลงทุนไม่เยอะ ให้ลิงค์ร้านคนไทยไว้เลยละกัน แต่ว่าจะมีแบบที่รวมสาย Optical มาด้วยแล้วด้วยนะถ้าหาดูหน่อย
ประสบการณ์จากการใช้จอ 4K 55" เป็นจอสำหรับทำงาน
โต๊ะน้องโย่วตอนนี้ ซึ่งคล้ายๆ โต๊ะผมก่อนหน้านี้อยู่
ก่อนหน้านี้ผมก็ใช้เครื่อง Kurz All-in-one จอ 32" ที่เราขายอยู่นะ โดยส่วนตัวก็คิดว่าขนาดมันกำลังพอดีสำหรับนั่งทำงานหรือเล่นเกม แต่ว่าผมอุตส่าห์เอาโซฟามานั่งแทนเก้าอี้สำนักงาน แล้วก็เอาคีบอร์ดไว้ในลิ้นชักแล้ว กลายเป็นว่าจอมันเล็กไปหน่อยที่จะนั่งห่างแบบที่ผมนั่งอยู่ ต้องเอามาวางเกือบติดขอบโต๊ะ จะเขียนจะจดอะไรทีก็แหวกที่เอา ก็เลยเล็งอยู่ว่าจะเปลี่ยนเป็นจอใหญ่กว่านี้
โซฟามานั่งทำงาน!!!
ใช่แล้ววว เจ๋งมั๊ยละ~ ไม่ต้องเสียเงินซื้อเก้าอี้ Ergonomic อะไรแพงๆ แถมเป็นที่ที่ผมใช้ทำทุกอย่างเลย กินข้าว ดูหนัง ทำงาน เล่นเกม อยู่มันแต่ตรงนี้แหละ ใช้โต๊ะตัวใหญ่ของ IKEA ขนาด 150x75 ซม. และก็เอาลิ้นชักวางคีย์บอร์ด แล้วเอาโซฟาวางมันติดโต๊ะเลย ใครจะใช้วิธีแบบเดียวกันนี้ ไม่สงวนลิขสิทธิ์เลย เหมาะสำหรับชีวิตแบบผมที่นั่งอยู่ที่เดิมทั้งวันทั้งคืน ก็อย่างน้อยเหมือนได้นั่งโซฟา พาดขาบนสตูล พิงหลังสบายหน่อยก็ชีวิตดี มีแรงทำงานขึ้นเยอะ ผมวัดระยะต่างๆ มาแล้วว่ามันจะนั่งพอดี ขอให้ลายแทงไว้ตามนี้:
- โซฟาพร้อมหมอน 2 ใบจากลาซาด้า MR.Carlino ตอนซื้อ 11.11 ปลายปีก่อน ราคา 3,990 ตอนนี้ 2,880 แล้ว น่าจะเป็นโซฟาที่สวย ถูก และดีที่สุดแล้วละจากที่ผมไปเดินหามาหลายห้าง ใช้ดีมากๆ ทำงานเสร็จ นอนตรงนี้ประจำเลย (หรือโซฟาที่มีที่นั่งสูง 35-40 ซม ก็พอดีเหมือนกัน)
- ถาดวาง Keyboard AIDATA ราคา 1,590 บาท มีแบบที่ขันน็อตติดไปใต้โต๊ะด้วย แต่ว่ามันแคบ วางเมาส์ไม่ได้ แต่ราคาจะแค่ 690 บาท
- โต๊ะ IKEA LINNMON 150x75 ซม + ขาโต๊ะ 1,590 บาท
- หมอนรองนั่ง ได้มาจากโลตัส ประมาณ 390 บาท
หลังจากตั้งใจว่าจะหาจอใหญ่กว่านี้ ก็เลยเริ่มจากไปเอาทีวีเครื่องเก่า ขนาด 40" ที่วางอยู่ในโชว์รูมของเรามาใช้ ใช้อยู่ประมาณ 3-4 เดือนได้ เพื่อทดสอบก่อนว่ามันจะเวิร์คมั๊ย ก็ใช้ได้อยู่เหมือนกัน โดยเฉพาะเวลานั่งดูหนังกะน้องตอนดึกๆ แต่ว่าจอมันเก่ามาก คุณภาพสีผิดเพี้ยนสุดๆ ขนาดที่ผมต้องต่อจอภาพอีกจอนึง เอาไว้เช็คว่าภาพที่แต่งออกมามันถูกมั๊ย :P ตอนนี้เลยกลับไปอยู่ในโชว์รูมเหมือนเดิม จะเห็นว่าบนจอมีลายอะไรแปลกๆ อยู่ด้วย ไม่รู้เหมือนกันว่ามันมาจากไหน :P
แถม - ใช้จอ 4K อย่างคุ้มค่าด้วย Windows PowerToys!
จุดเปลี่ยนจริงๆ เลยที่ทำให้ผมหยิบตังค์แล้ววิ่งออกไปซื้อทีวีใหม่มา นอกจากเพราะว่าเจอราคาถูกมากๆ แล้ว ก็เพราะว่ามี Windows PowerToys ออกมาเนี่ยแหละ~! จริงๆ ถ้าไม่มีโปรแกรมนี้ ก็ไม่ค่อยน่าใช้ความละเอียดถึง 4K เลย เพราะหน้าจอแต่ละโปรแกรมมันจะกว้างมากเกินไป
ด้วยโปรแกรมนี้ เราจะสามารถแบ่งจอออกเป็นหลายๆ ส่วนได้ตามต้องการ ผมก็แบ่งจอเป็น 4 ส่วนเลย โดยผมแบ่งโดยดูจากการที่สังเกตว่า ส่วนมากผมจะใช้ Visual Studio โดยใช้แต่ด้านซ้ายมือของจอภาพ และนานๆ จะมองไปทางขวาซะที ก็เลยให้พื้นที่ทำงานที่ผมมองบ่อยๆ มาอยู่กลางจอจะเห็นว่ามันกว้างกว่าครึ่งจอไป แล้วที่ว่างทางซ้ายที่เหลือของจอก็เอาไว้วางหน้าต่างที่ใช้บ่อย แต่ว่าไม่ใช่งานหลัก อย่าง Email, Skype และก็ใช้เปิดอ่าน Document/StackOverflow ส่วนด้านบนอีกสองหน้าต่าง จะเป็นหน้าต่างที่แบ่งครึ่งจอเกือบพอดี หน้าต่างซ้ายเอาไว้เทสเว็บ ทางขวาไว้เปิดหน้า Developer Tools ของ Chrome
สรุปคือ ฟินมาาาากก เหมือนมี 4 จอในจอเดียว ขาดไม่ได้เลยนะโปรแกรมนี้ถ้าเกิดว่าจะเอามาใช้กับทีวี 4K เพื่อทำงาน ตอนนี้ผมก็เลยมีโต๊ะทำงาน ที่ฟินนนน แบบนี้แหละ จริงๆ ตั้งแต่นั่งทำงานแบบนี้ ก็ไม่ปวดคอ ไม่ปวดหลัง ต่อให้นั่งยันสว่างมาเกือบปีละ :D พอได้ทีวีตัวนี้มายิ่งดีเข้าไปใหญ่เลย เพราะไม่ต้องก้มตัวมามองจออีกเลย
ส่งท้าย + ฝากร้าน
หวังว่าข้อมูลที่ผม Research มาพวกนี้ จะช่วยให้ท่านที่มีไอเดียว่าจะเอาจอทีวีมาทำเป็นจอคอมพ์ ได้ข้อมูลประกอบเพิ่มในการตัดสินใจ ส่วนก็ถ้าอยากได้โน๊ตบุ้คสักเครื่องที่ต่อจอ 4K ได้ราบรื่นแบบนี้ ก็อย่าลืมนึกถึง LEVEL51 นะครับ :D
ส่วนถ้าจะซื้อทีวี แนะนำร้านนี้เลย แสงชัยอิเลคโทรนิค เป็นร้านแถวๆ เกษตรที่ขายถูกกว่าห้างอย่างมว๊าก แถมราคาที่ว่าถูกนี่คือรวม VAT แล้วด้วย เอามาเป็นภาษีซื้อผมได้อีก คือทีวี RU8000 ที่ซื้อมานี่ ถูกกว่าตอนออกใหม่ๆ เกือบจะครึ่งนึงเลยทีเดียว ก็ถ้าสนใจอยากโดนบ้าง ตามไปซื้อได้ทางเพจนี้เลยคร๊าบ
สำหรับท่านใดที่มองหาตัวอุปกรณ์ต่อพ่วง mDP Mini DisplayPort to HDMI 2.0 4K 60p 60Hz Active Adapter ตอนนี้ทาง Level51 ก็นำเข้ามาจัดจำหน่ายแล้วนะครับ สามารถสั่งซื้อได้ทาง LAZADA Level51 เลยจ้าาา